Как включить звук в Zoom конференции на телефоне и ПК
Часто при использовании сервиса для проведения видеоконференций Zoom пользователи испытывают трудности при настройке звука. При подключении к конференции они могут не слышать собеседника, или не слышно их. В этой статье рассмотрим, как включить звук в Zoom конференции.
Как подключить звук в Zoom
Учитывая, что Zoom популярен как на мобильных устройствах (телефонах и планшетах), так и на компьютерах и ноутбуках, рассмотрим инструкцию по подключению звука в трансляции Zoom и в программе на десктопе и в приложении.
Как включить звук в Zoom на телефоне (в приложении Android, IOS)
Чтобы включить звук в приложении Zoom на телефоне или планшете под управление Android или IOS нужно выполнить следующую пошаговую инструкцию:
- При первом запуске приложения, пользователю будет отправлен запрос на разрешение работы с аудио и видео. Необходимо его дать. Если окна с разрешениями не появились или пользователь случайно отказался предоставлять доступ к камере или микрофону, то в таком случае нужно зайти в настройки телефона, перейти в раздел «Приложения», выбрать Zoom, перейти в разрешения и дать доступ к камере и микрофону;
- Непосредственно во время конференции коснуться пустого места на экране, чтобы в нижней и верхней части экрана появилось 2 меню;
- Чтобы включить входящий звук в Zoom, то есть тот, который идет от остальных участников конференции, необходимо нажать на значок звука в верхнем левом углу. Если значок с крестиком – звук отключен. Если значок с исходящими волнами – то включен;
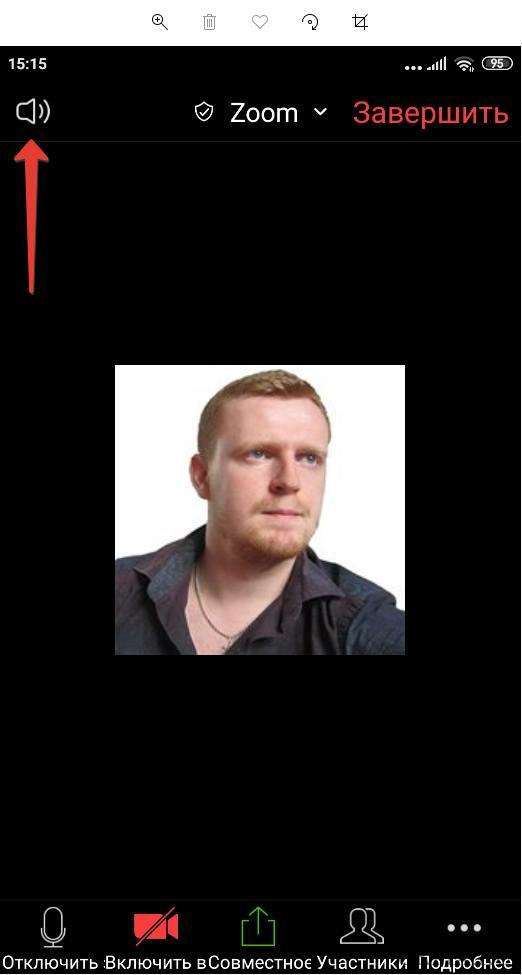
Как включить звук микрофона в Zoom на телефоне
- Чтобы включить звук в конференции Zoom исходящий, то есть тот, который слышат пользователи, когда говорите вы, то нужно нажать на значок микрофона в нижнем меню. Если иконка красного цвета и перечеркнута, то звук выключен. Если значок белого микрофона, то звук включен. Если иконка имеет вид наушников, то значит в настройках отключен звук. В таком случае необходимо нажать на значок наушников, а затем – на появившееся сообщение «Вызов с использованием звука устройства»;
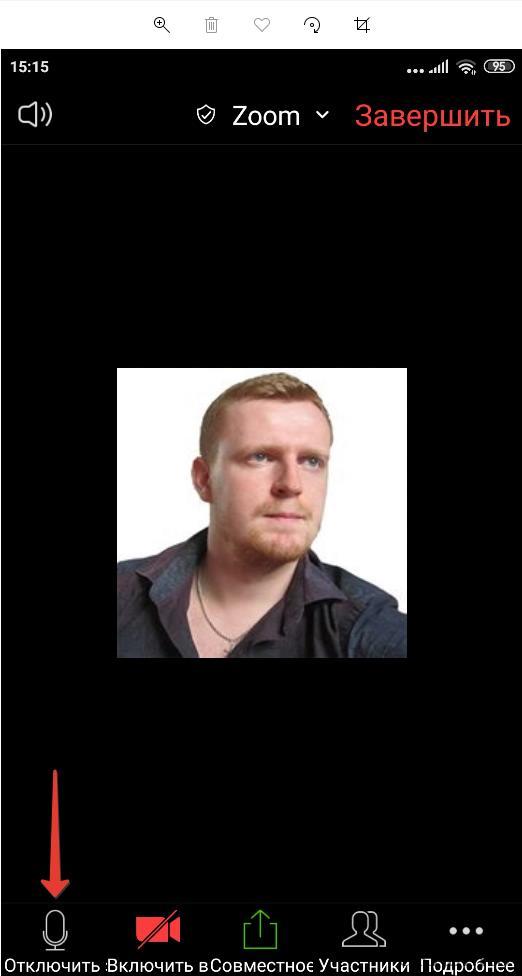
Обратите внимание, чтобы был звук в конференции Zoom, необходимо, чтобы у принимающего пользователя был включен звук в верхнем меню, а у говорящего – в нижнем меню. В противном случае аудио связи не будет.
Также стоит учесть, что организатор конференции мог ограничить использование микрофона у других участников. В таком случае включить звук в Zoom не получится.
Настройки звука в Zoom на телефоне
Сделать настройки звука в Zoom на телефоне можно также следующим образом:
- Открыть меню, нажав на «Подробнее»;
- Выбрать пункт «Настройки конференции»;
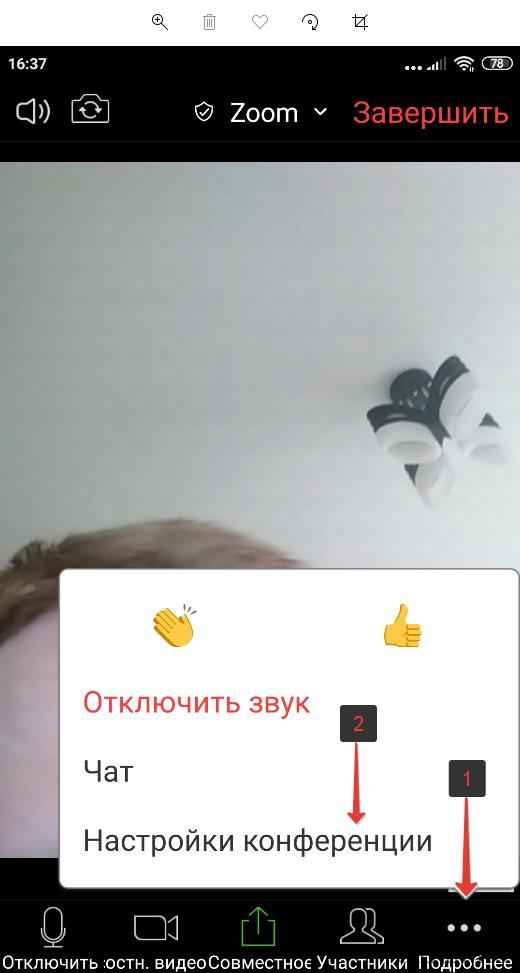
- Активировать переключатель напротив пункта «Включить звук» у себя.
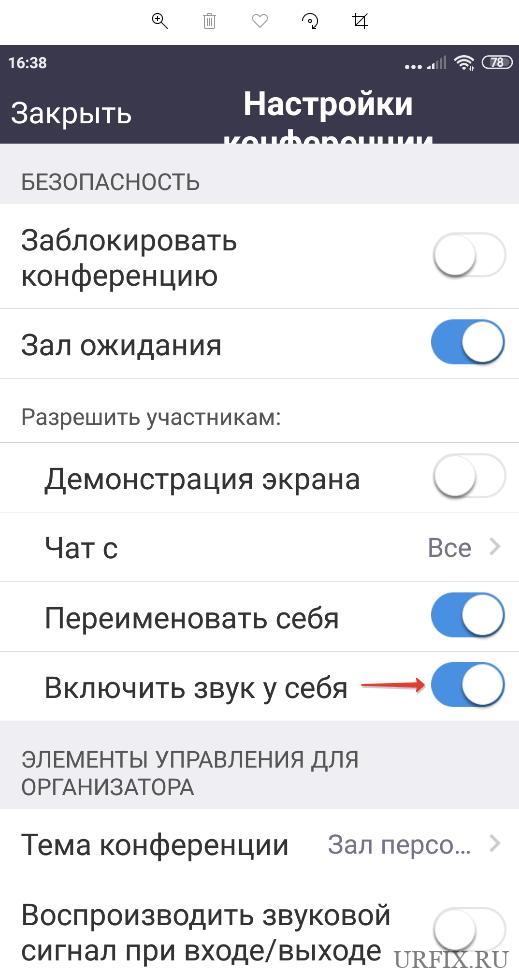
Как включить звук в Zoom на компьютере или ноутбуке
Как включить звук в Zoom на компьютере или ноутбуке:
- При первом входе в конференцию Zoom на компьютере пользователь может выбрать пункт «Войти с использованием звука компьютера» или – проверить динамики и микрофон;
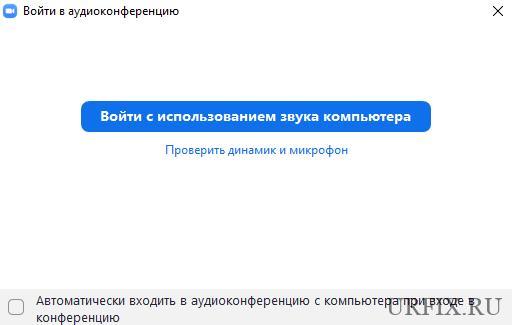
Настоятельно рекомендуется выполнить проверку динамиков и микрофона с помощью предложенной функции, так как это позволит решить большинство проблем. По ходу проверки пользователю необходимо будет прослушать звук и подтвердить, что он слышен. Аналогичная операция и для микрофона. Если вдруг с одним из устройств или с обоими сразу возникают проблемы, то необходимо выбрать в списке другие. Если не помогает, то выполнить диагностику звука в Windows. Сделать это можно, кликнув правой кнопкой мыши по значку звука в системном трее, а затем – выбрать пункт «Устранение неполадок со звуком».
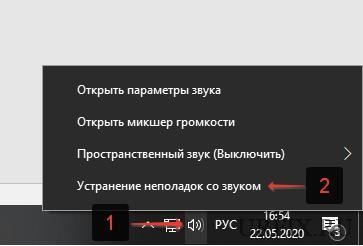
Как включить звук микрофона в Zoom на компьютере
- Отключение и включение звука микрофона в Zoom конференции на компьютере или ноутбуке осуществляется с помощью кнопки в нижнем левом углу окна программы. Также можно использовать сочетание горячих клавиш Alt+A для быстрого включения и отключения микрофона;
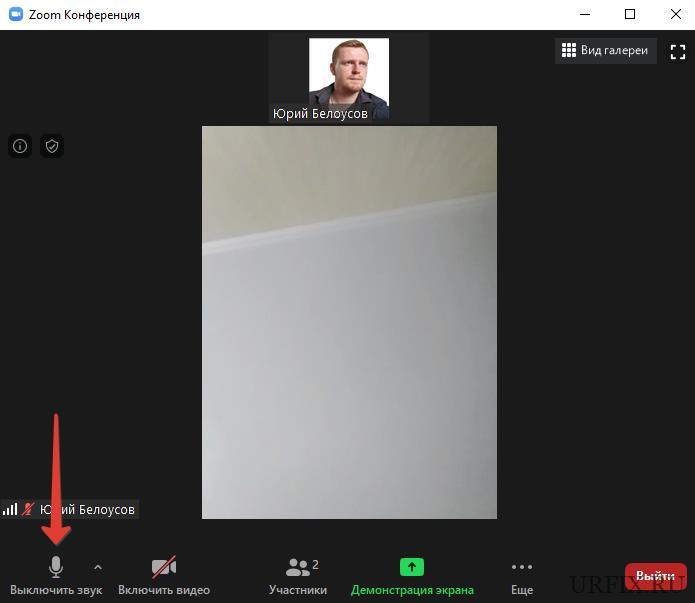
- Чтобы включить звук в динамиках потребуется нажать на значок с наушниками, а затем – «Войти с использованием звука компьютера» в появившемся окне;
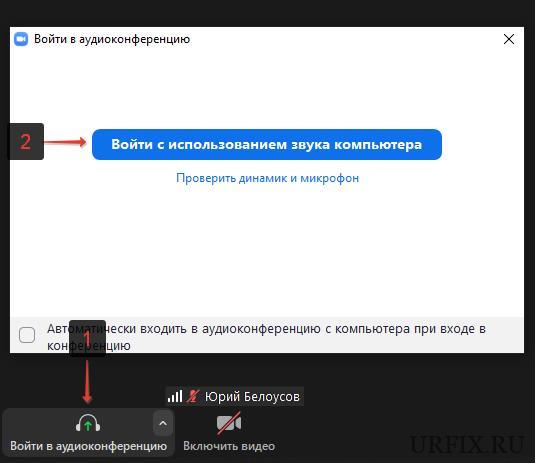
Вот так вот просто можно выполнить настройки звука на платформе Zoom. Надеюсь, данная статья была вам полезна.
Не нашли ответ? Тогда воспользуйтесь формой поиска: