Не удается проверить цифровую подпись драйверов: код 52 — что делать
 Некоторые пользователи при установке драйверов на новое оборудование могут столкнуться с проблемой — не удается проверить цифровую подпись драйверов: код 52.
Некоторые пользователи при установке драйверов на новое оборудование могут столкнуться с проблемой — не удается проверить цифровую подпись драйверов: код 52.
Диагностировать ошибку весьма просто: в диспетчере устройств Windows система выдает уведомление о неисправности, подсвечивая проблемное устройство характерным восклицательным знаком в желтом треугольнике , при переходе в «Свойства» во вкладке «Общие» в поле «Состояние устройства» вместо ожидаемого «Устройство работает нормально», пользователь видит следующее сообщение:
«Не удается проверить цифровую подпись драйверов, необходимых для данного устройства. При последнем изменении оборудования или программного обеспечения могла быть произведена установка неправильно подписанного или поврежденного файла либо вредоносной программы неизвестного происхождения. (код 52)».
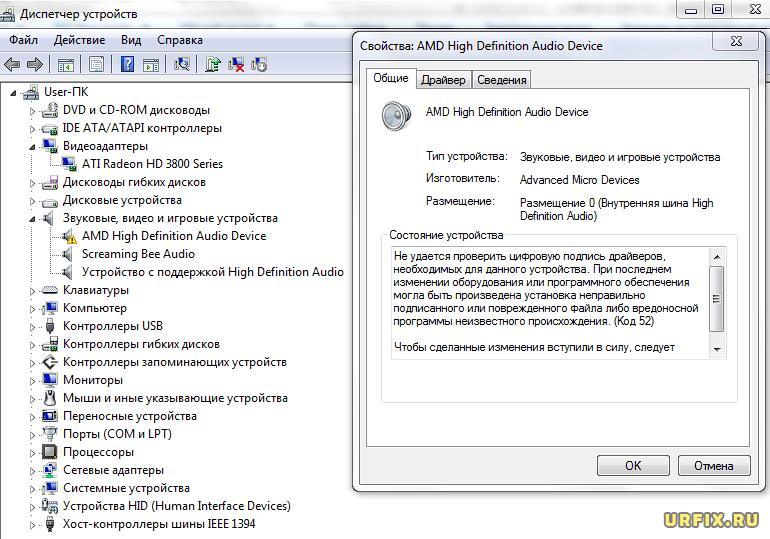
Как правило, появлению ошибки с кодом 52, предшествует уведомление службы безопасности Windows: «Не удалось проверить издателя этих драйверов», появляющееся при попытке запуска установочного файла драйвера с возможностью отказаться от установки или произвести ее.
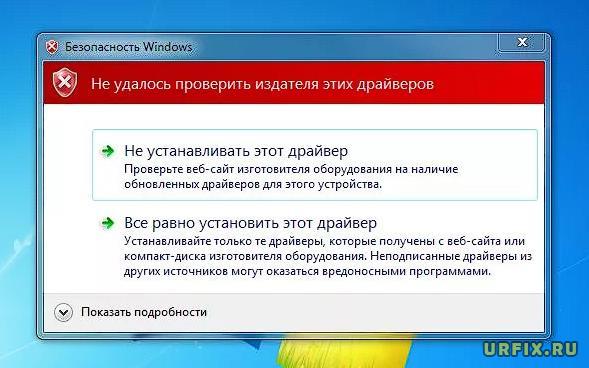
В случае же выполнения установки, в системном трее Windows может появится уведомление: «Программное обеспечение для устройства не было установлено».
Почему системе не удается проверить цифровую подпись драйверов
Проблема понятна, а в чем же причина? Почему системе не удается проверить цифровую подпись драйверов? Варианта всего 2:
- Проблема непосредственно в самой операционной системе — она может некорректно функционировать. В частности, служба, отвечающая за проверку цифровых сертификатов. Случаи подобного крайне редки. Единичны. Сбой в работе может быть следствием действия вирусного ПО или некорректных действий пользователя ПК;
- Некорректная или отсутствующая цифровая подпись для драйвера — самый распространённый вариант. Как правило, с подобной проблемой сталкиваются пользователи, которые произвели загрузку драйвера со стороннего сайта, а не с официального ресурса производителя программного обеспечения.
Не удается проверить цифровую подпись драйверов – что делать
Есть несколько вариантов того, что делать, если не удается проверить цифровую подпись драйверов (код 52):
- Загрузить драйвер из альтернативного источника. Лучше всего — с официального сайта производителя. Также можно воспользоваться встроенным средством обновления драйверов Windows, которое присутствует во всех современных версиях ОС: 7, 8, 10, 11. Либо – доверить обновление специализированной программе;
- По умолчанию установочные файлы драйвера упакованы в архив. Желательно перед выполнением любых действий выполнить их распаковку. Подойдет любой архиватор: WinRAR, WinZip;
- Стоит проверить наличие свежих обновлений для операционной системы в центре обновлений Windows;
- В ОС Windows есть возможность отключить проверку цифровой подписи драйверов. Естественно, все возможные риски и последствия (если таковые будут) пользователь берет на себя.
Важно! Перед выполнением любых действий крайне желательно создать точку восстановления Windows. В случае возникновения каких-либо проблем, вы всегда сможете вернуть работоспособность системе.
Загрузка драйвера с официального сайта
Если производится установка драйвера на оборудование от известного производителя, например, Nvidia, AMD, Intel, Realtek и прочих, то проблем с поиском драйверов быть не должно. Достаточно перейти на официальный сайт производителя, найти соответствующий вашей модели устройства, версии и разрядности ОС драйвер, скачать и установить стандартным способом.
Установив ПО с официального сайта, пользователь точно не получит при установке код 52: «Не удается проверить цифровую подпись драйверов». Но если такое все-таки произошло, то стоит попробовать выполнить установку предыдущей версии драйвера.
Если сайт производителя со сложной навигацией или на недоступном языке, то можно обратиться за помощью к поисковым системам (Яндекс, Google): достаточно вбить нужную модель, и добавить к запросу «скачать драйвер», официальный сайт будет на первой позиции выдачи.
Обновление драйверов с помощью Windows
Во всех современных версиях ОС присутствует встроенная функция обновления драйверов. Для того, чтобы воспользоваться ей, необходимо сделать следующее:
- Запустить Диспетчер устройств;
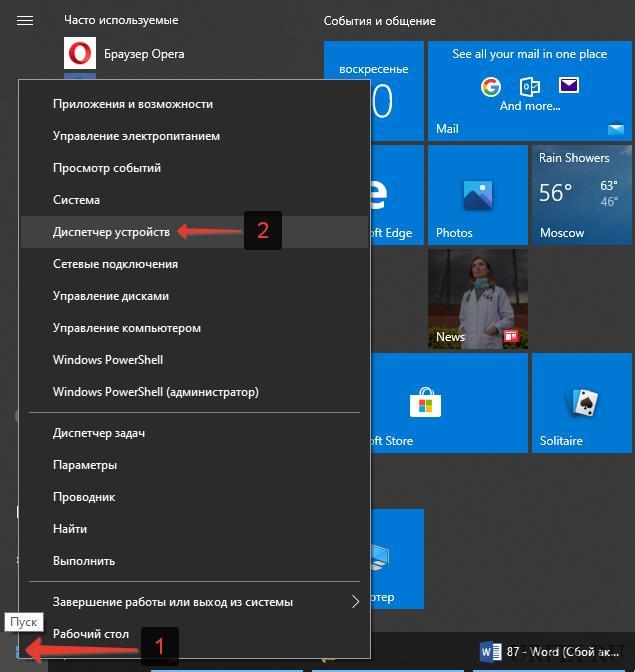
- Нажать правой кнопкой мыши на устройство, на которое не удается установить вашу версию драйвера;
- Выбрать пункт «Обновить драйвер» в контекстном меню. Дождаться пока система выполнит обновления;

- Также можно перейти в «Свойства», выбрать вкладку «Драйвер» и нажать «Обновить».
Стоит попробовать предварительно удалить устройство, выбрав соответствующий пункт в контекстном меню. После выполнения процедуры необходимо перезагрузить компьютер для того, чтобы устройство снова установилось.
Обновление драйверов с помощью программ
Обновить драйвера устройств можно с помощью специализированных программ. Они сканирует компьютер пользователя на наличие устаревшего ПО и в автоматическом режиме ищут подходящие драйвера последней, актуальной версии. Обновление производится в один клик. Можно выбрать пакетную установку сразу для всех устройств, или — обновить каждое отдельно, на усмотрение пользователя.
Самой популярной на сегодняшний день программой для обновления драйверов является Driver Booster от IObit. Софт бесплатный, надежный и не раз выручал.
Сторонние сайты и другие версии драйвера
Стоит попробовать установить драйвер со сторонних сайтов. Желательно из нескольких. Также можно попытаться установить другие версии ПО. Например, более раннюю, ведь маловероятно, что это скажется на работоспособности оборудования. Особенно учитывая, что оно и так не работает.
Проверка и обновление Windows до актуальной версии
Стоит убедиться, что текущая версия Windows – последняя. Не редко бывает, что какой-либо из апдейтов может вызывать ряд ошибок. Как правило, устраняются они быстро. Но, необходимо самостоятельно выполнить обновление в случае, если не стоит автоматическое обновление.
- Запустить поиск Windows;
- Ввести запрос «Обновление» в строку;
- Выбрать один из вариантов: «Проверить наличие обновлений» или «Параметры Центра обновлений»;
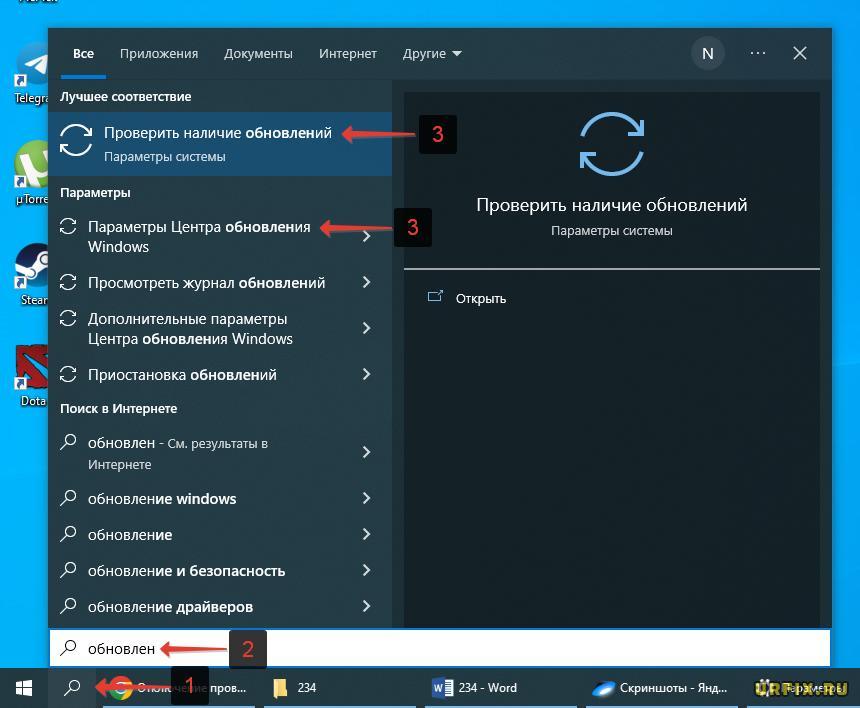
- Обновить систему, в случае наличия обновлений.
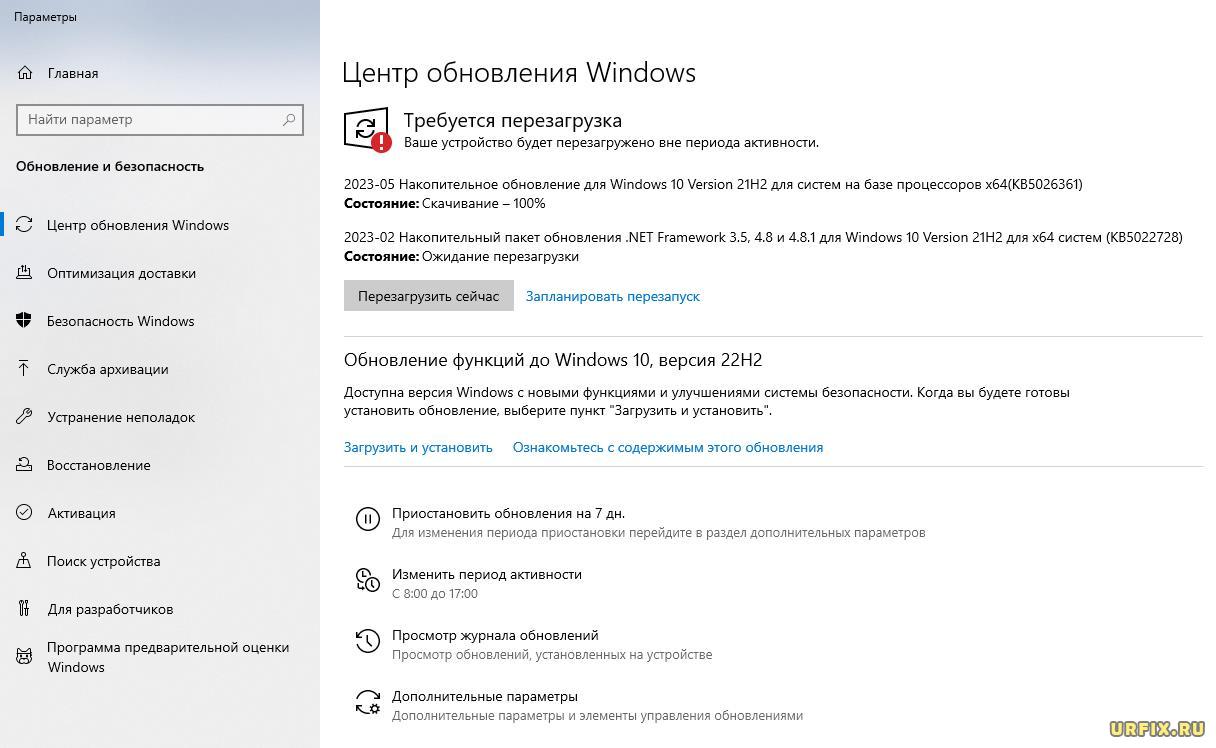
Отключение проверки цифровой подписи Windows
Если проблему с установкой драйвера решить не получается и сообщение: «Не удается проверить цифровую подпись драйверов: код 52» по-прежнему появляется, то есть надежный способ – отключение проверки цифровой подписи. Windows попросту не будет выполнять проверку сертификатов. Установит любое ПО, вне зависимости от того, подтвержден ли издатель, или – нет.
Нужно понимать, что отсутствие цифровой подписи у драйвера – это не всегда верный признак вредоносного ПО. Возможна просто несостыковка версии драйвера с операционной системой. Или же метаданные файла не указаны или где-то потерялись при заливах и перезаливах. Но, ошибка – это определенно точно повод попытаться решить задачу иным путем. Стоит перепробовать варианты установки драйверов из иных источников. И если ничего не поможет – отключать проверку.
Отключить проверку цифровой подписи Windows можно несколькими способами. Разберем их детально.
Отключить проверку цифровой подписи в редакторе групповой политики Windows
Выполнить деактивацию проверки можно с помощью редактора локальной групповой политики. Этот способ является универсальным и подходит для всех версий операционной системы.
Как навсегда отключить проверку цифровой подписи драйверов Windows:
- Открыть приложение «Выполнить». Сделать это можно из меню пуск или воспользовавшись сочетанием клавиш Win+R;
- Ввести в строку команду gpedit.msc и нажать Enter;

- В навигационном меню слева необходимо пройти по следующему пути:
— «Конфигурация пользователя»
— «Административные шаблоны»
— «Система»
— «Установка драйвера» - В разделе «Состояние» найти пункт «Цифровая подпись драйверов устройств». Необходимо кликнуть по нему правой кнопкой мыши и выбрать в контекстном меню «Изменить».

- По умолчанию для проверки цифровой подписи устройств стоит опция «Не задано». Пользователь может перевести переключатель в режим «Включено», а затем, чуть ниже в окне, в контекстном меню выбрать пункт «Пропустить» под надписью: «Если Windows обнаруживает файл драйвера без цифровой подписи». Или же можно изначально активировать переключатель напротив пункт «Отключено»;

- Сохранить внесенные изменения, нажав кнопку «ОК»;
- Выполнить перезагрузку компьютера.
Отключение проверки цифровой подписи в параметрах системы Windows 10
Убрать проверку цифровой подписи драйверов на Windows 10 можно через параметры системы. Для этого необходимо выполнить следующую пошаговую инструкцию:
- Открыть меню «Пуск» (кнопка в нижнем правом углу с логотипом операционной системы );
- Выбрать пункт «Параметры» ;

- Перейти в раздел «Обновления и безопасность»;

- Перейти в подраздел «Восстановление» в боковом меню;
- Нажать кнопку «Перезагрузить сейчас» в особых вариантах загрузки;

- В процессе перезагрузки необходимо выбрать пункт «Поиск и устранение неисправностей» в окне «Выбор действия»;
- Перейти в «Дополнительные параметры» в окне «Диагностика»;
- Нажать «Посмотреть другие варианты восстановления»;
- Выбрать пункт «Параметры загрузки»;

- Нажать кнопку «Перезагрузить»;

- После повторной перезагрузки необходимо нажать F7, или другую клавишу F*, которая соответствует номеру с пунктом «Отключить обязательную проверку подписи драйверов».

После проделанной операции, пользователь может установить неподписанный драйвер. Однако стоит учесть, что данный способ разово отключает проверку драйверов и может возникнуть проблема, в результате которой драйвер слетит. В таком случае придется повторить операцию или воспользоваться вариантом, описанным в начале статьи.
Отключение проверки цифровой подписи драйверов Windows 8 и 8.1
Аналогичным способом можно произвести загрузку Windows 8 и 8.1 без обязательной проверки цифровых подписей драйверов:
- Подвести курсор мыши к правому краю экрана;
- Выбрать опцию «Изменение параметров компьютера»;
- Нажать «Обновление и восстановление»;
- Перейти в «Восстановление»;
- Нажать «Перезагрузить сейчас»;
- В процессе перезагрузки выбрать раздел «Диагностика»;
- Затем — «Дополнительные параметры»;
- Выбрать «Параметры загрузки»;
- Нажать кнопку «Перезагрузить»;
- После повторной перезагрузки необходимо нажать F7, или другую клавишу F*, которая соответствует номеру с пунктом «Отключить обязательную проверку подписи драйверов».

Отключить проверку цифровой подписи драйверов на Windows 7
Выполнить отключение проверки подписи драйверов на Windows 7 можно аналогичным способом. Рассмотрим его же, но только вызов особых вариантов загрузки будет производиться несколько иначе, а именно – непосредственно во время перезагрузки ПК.
- Перезагрузить или полностью выключить компьютер;
- В процессе включения / перезагрузки нажать клавишу F8, чтобы появились дополнительные параметры загрузки, главное успеть это сделать до того момента, как загрузится операционная система;
- Выбрать в меню пункт «Отключение обязательной проверки подписи драйверов».

Отключение проверки подписи драйверов через редактор реестра
Еще один способ — воспользоваться редактором реестра:
- Открыть редактор реестра. Для этого можно вызвать приложение «Выполнить», ввести команду regedit и нажать Enter или «OK». Также можно найти его через встроенный поиск Windows;

- Перейти по следующему пути:
HKEY_CURRENT_USER\Software\Policies\Microsoft - Кликнуть правой кнопкой мыши по папке Microsoft и навести в контекстном меню на пункт «Создать», а затем – «Раздел»;
- Дать разделу имя Driver Signing ;
- Выделить новосозданный раздел;
- В рабочем поле кликнуть правой кнопкой мыши по пустому месту, чтобы появилось контекстное меню с одним единственным пунктом – «Создать». Следует навести на него мышь и в раскрывшемся подменю выбрать «Параметр DWORD (32 бита)»;
- Назвать новый параметр следующим именем: BehaviorOnFailedVerify ;

- Сделать клик правой кнопкой мыши по новосозданному параметру и выбрать в контекстном меню пункт «Изменить»;
- Убедиться, что значение стоит 0 и выбрана шестнадцатеричная система исчисления;

- Выполнить перезагрузку компьютера.
Чтобы вновь включить функцию проверки достаточно удалить из реестра папку Driver Signing.
Отключение проверки цифровой подписи драйверов Windows в командной строке
Произвести деактивацию функции проверки подписей драйверов можно с помощью командной строки. Есть целых 2 способа.
Способ 1:
- Запустить командную строку. Можно найти ее в поиске Windows. Или нажать сочетание клавиш Win+R, ввести команду cmd и нажать Enter;
- В окне командной строки ввести следующую команду:
exe /set nointegritychecks ON
И нажать Enter;

- Перезагрузить компьютер.
Снова включить ее можно с помощью команды:
bcdedit.exe /set nointegritychecks OFF
Способ 2:
- Запустить командную строку;
- Ввести команду:
exe -set loadoptions DISABLE_INTEGRITY_CHECKS
И нажать Enter; - Затем, ввести еще одну команду:
exe -set TESTSIGNING ON
И нажать Enter; - Произвести перезагрузку компьютера / ноутбука.
Включение проверки подписей драйверов производиться поочередным вводом следующих команд:
bcdedit -set loadoptions ENABLE_INTEGRITY_CHECKS
bcdedit -set TESTSIGNING OFF
Самостоятельная подпись драйвера
Также можно добавить цифровую подпись драйверу самостоятельно. Процесс весьма трудоемкий и заслуживает отдельного поста.
Что еще можно попробовать: если проблема не решается, то стоит обратиться в службу поддержки на официальном сайте производителя драйвера, а также – на форуме Microsoft.
Не нашли ответ? Тогда воспользуйтесь формой поиска: