Отключение запуска Яндекс браузера при включении компьютера
Пользователи, которые только установили Яндекс браузер, или делали его переустановку, сталкиваются с весьма неприятной ситуацией – при загрузке компьютера сам открывается Яндекс браузер. Это очень раздражает, не так ли? В этой статье рассмотрим, как отключить запуск Яндекс браузера при включении компьютера.
Почему открывается Яндекс браузер при включении компьютера?
Почему открывается Яндекс браузер при включении компьютера? Ответ прост – все дело в том, что он прописывается в автозагрузку Windows.
Другой, более актуальный, вопрос: «А почему он это делает?». Ну ведь ни один нормальный браузер себе такого не позволяет. Да, есть программы, которые добавляются в автозагрузку: Skype, антивирусы и прочий подобный софт. Но эти программы, как правило, и нужны на протяжении всего периода работы в течение дня. Яндекс то тут каким боком?
На форуме SearchEngines один из пользователей весьма точно охарактеризовал политику разработчиков «отечественного» поисковика. ПО Яндекса — как троянский вирус, устанавливается на компьютер пользователя вместе с другими приложениями. Чего стоит одна лишь Алиса. Вот и автозапуск браузера подтянулся… ничего удивительного.
Открывается Яндекс браузер при загрузке компьютера – как отключить
На этом сайте уже есть инструкция, в которой изложена информация по отключению автозапуска программ при включении компьютера на Windows. Но из-за политики произвола яндексойдов, я просто не могу пройти мимо и продублирую данную статью.
Итак, что же делать, если открывается Яндекс браузер при загрузке компьютера, как отключить его? Все зависит от версии операционной системы. Для Windows 7 одна инструкция, для Windows 10 – другая. Мы рассмотрим все!
Запускается Яндекс браузер при включении компьютера – как отключить на Windows 10
Автозагрузка программ на операционной системе Windows 10 настраивается в диспетчере задач. Автозапуск Яндекс, соответственно, отключается тоже там.
Как отключить запуск Яндекс браузера при включении компьютера (Windows 10):
- Открыть диспетчер задач. Сделать это можно несколькими способами: нажать одновременно клавиши Ctrl+Shift+Esc, или Ctrl+Alt+Del и выбрать в меню диспетчер задач. Также можно сделать клик по панели задач Windows правой кнопкой мыши и выбрать в появившемся меню соответствующий пункт;

- Перейти во вкладку «Автозагрузка». Она расположена в верхней части окна;
- Выделить в списке Yandex;
- Нажать кнопку «Отключить».
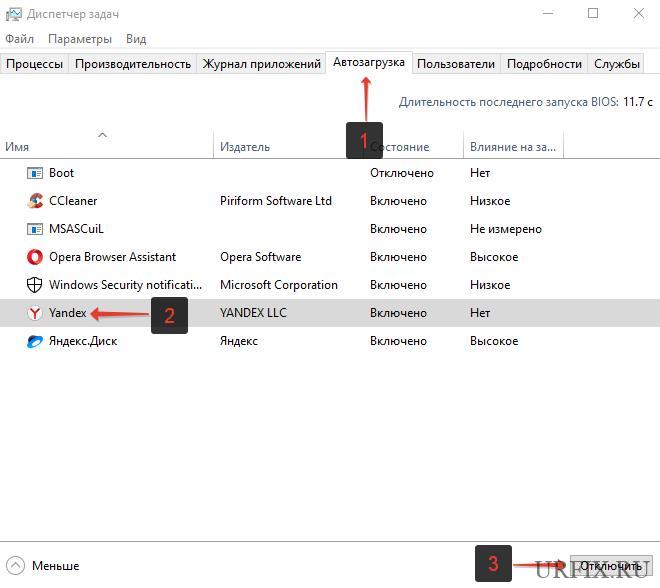
После проделанных действий, напротив пункта «Yandex» в строке «Состояние» должно отобразиться «Отключено». Если это так, то можно перезагрузить компьютер и убедиться, что Яндекс браузер более не будет открываться.
Загружается Яндекс браузер при включении компьютера – как убрать из автозагрузки на Windows 7
В операционной системе Windows 7 все несколько отличается. Но тоже ничего сложного. Необходимо выполнить следующие действия:
- Запустить окно выполнения команд. Сделать это можно с помощью сочетания клавиш Win+R. Клавиша Win (Windows) расположена между клавишами Ctrl и Alt и имеет иконку с логотипом операционной системы — . Также можно открыть меню «Пуск» и нажать «Выполнить»;
- В строку необходимо ввести команду msconfig и нажать «ОК» или Enter;

- Зайти во вкладку «Автозагрузка»;
- Убрать галочку напротив пункта «Yandex»;
- Нажать кнопку «ОК».

После того, как все настройки будут произведены, появится окно с предложением выполнить перезагрузку ПК. Можно сделать ее сразу, но не обязательно.
Есть и 3-й способ отключить автоматический запуск Яндекс браузера при включении компьютера – универсальный, который подходит под любую версию операционной системы. И заключается он в использовании программы CCleaner. Прочитать о нем можно в этой статье.
Не нашли ответ? Тогда воспользуйтесь формой поиска: