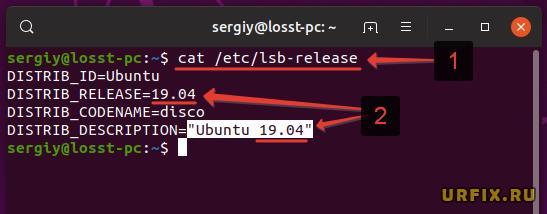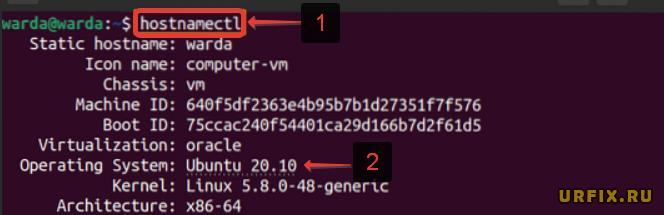Как узнать версию установленной Ubuntu
 При установке специфических приложений и пакетов, собранных под определенные сборки, пользователю желательно предварительно узнать версию Ubuntu, дабы исключить конфликт в работе программного обеспечения. Если система устанавливалась самостоятельно, то, скорее всего версия известна, но если ПК чужой или необходимо посмотреть версию серверного дистрибутива, то данная статья будет весьма кстати. В ней мы подробно рассмотрим, как узнать версию установленной Ubuntu из графической среды и с помощью команд в терминале.
При установке специфических приложений и пакетов, собранных под определенные сборки, пользователю желательно предварительно узнать версию Ubuntu, дабы исключить конфликт в работе программного обеспечения. Если система устанавливалась самостоятельно, то, скорее всего версия известна, но если ПК чужой или необходимо посмотреть версию серверного дистрибутива, то данная статья будет весьма кстати. В ней мы подробно рассмотрим, как узнать версию установленной Ubuntu из графической среды и с помощью команд в терминале.
Как проверить версию Ubuntu в GUI
В случае если в системе есть встроенный графический интерфейс пользователя (GUI), то проверить текущую версию Ubuntu можно следующим способом:
- Открыть раздел «Параметры»;
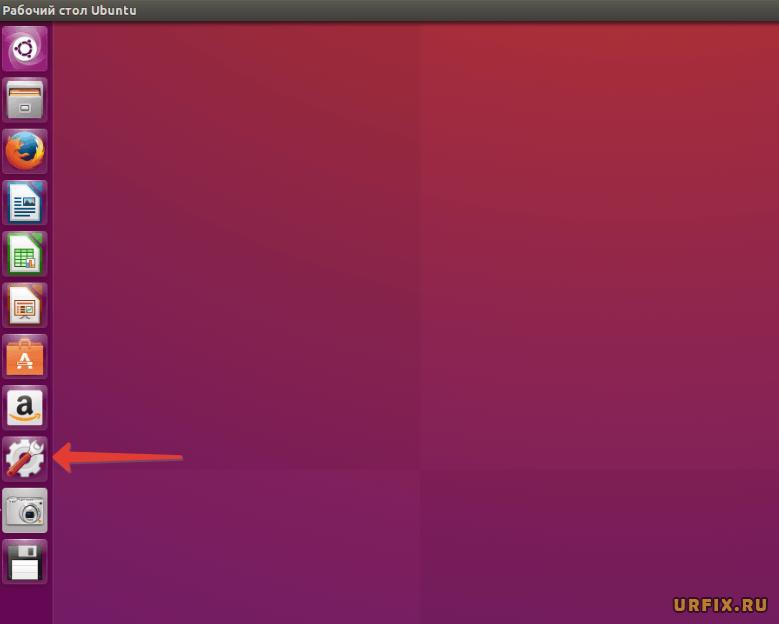
- Перейти в «Сведения о системе»;
- В первой вкладке, которая может называться по-разному: «О системе», «Вид», «Сведения» под логотипом операционной системы отображается текущая версия Ubuntu.
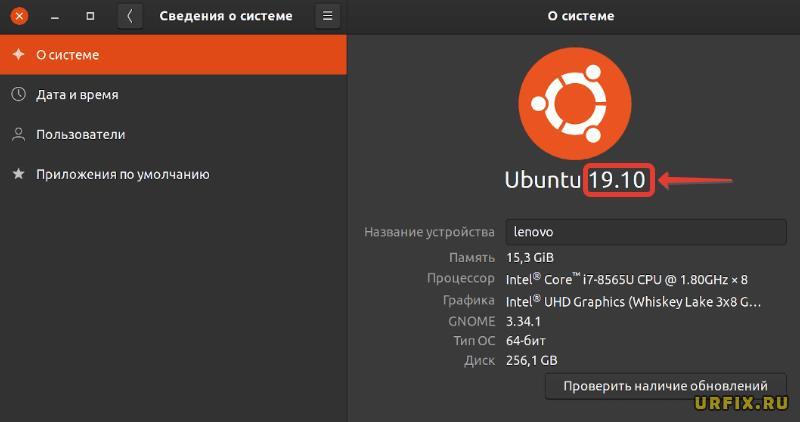
Новые версии дистрибутива выпускаются дважды в год: в апреле и октябре. Номер версий состоит из двух чисел: последних 2-х цифр года и месяца. Например, 19.10, 20.04, 20.10, 21.04 и т.д. Также каждые 2 года в свет выходит стабильная LTS-версия с долгосрочной поддержкой. У каждой версии есть свое кодовое имя из 2-х слов, начинающихся на одну букву. Например, Groovy Gorilla, Hirsute Hippo, Imprish Indri.
Как узнать версию Ubuntu в терминале
Также можно узнать версию Ubuntu через терминал. Для этого необходимо выполнить следующую пошаговую инструкцию:
- Запустить окно терминала. можно воспользоваться горячими клавишами Ctrl+Alt+T или запустить его из поиска в панели запуска;
- Ввести команду lsb_release -a;
- В строках «Description» (описание) и Release можно посмотреть какая версия Ubuntu установлена.
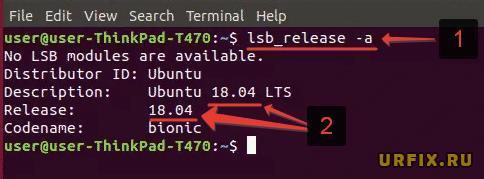
Можно вывести ограниченную информацию:
lsb_release -d – только описание
lsb_release –r – только номер версии.
lsb_release –c – только кодовое имя.
Команды, описанные в статье, подойдут и для дистрибутивов: Linux Mint, Elementary OS, Zorin OS и Peppermint OS.
Просмотр версии Ubuntu в файле /etc/issue
Посмотреть версию пакета Ubuntu можно в файле /etc/issue. Для этого необходимо запустить консоль и прописать следующую команду:
cat /etc/issue
Узнать версию дистрибутива в файле /etc/os-release
Узнать версию установленной Ubuntu Linux можно в файле /etc/os-release. Для этого нужно запустить терминал и ввести следующую команду:
cat /etc/os-release
Версия указана в строках релиза и описания:
Команда hostnamectl
Можно воспользоваться командой hostnamectl, которая устанавливает имя хоста. Следует открыть консоль и ввести:
hostnamectl
Отобразится информация: статическое имя компьютера, версия ядра, id устройства, архитектура и, конечно же, версия Ubuntu.
Не нашли ответ? Тогда воспользуйтесь формой поиска: