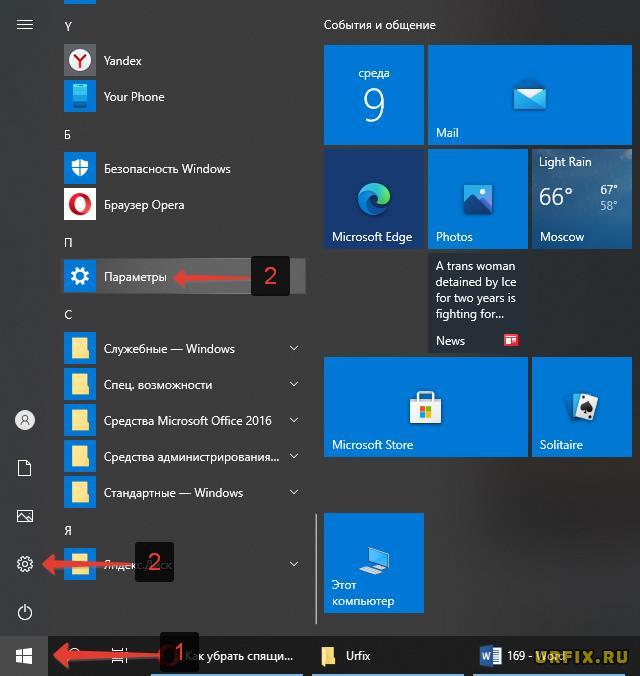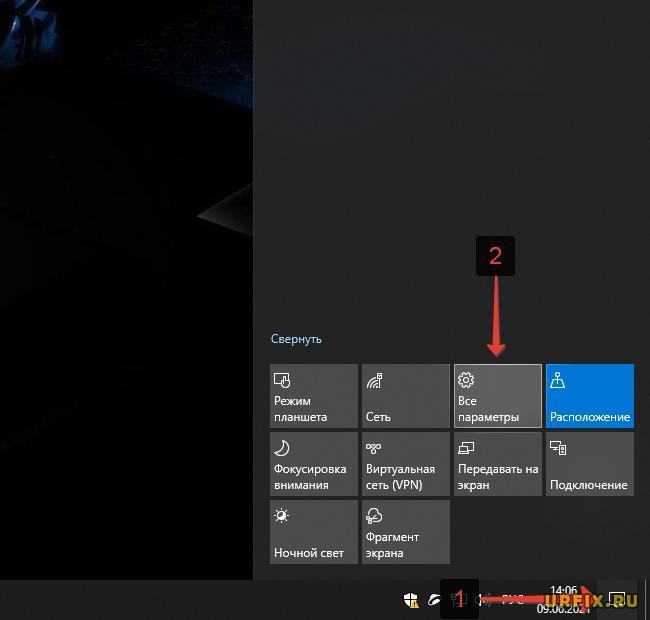Как отключить переход в спящий режим на компьютере (Windows 10)
Спящий режим (Sleep Mode) – весьма полезная функция, встроенная в операционную систему Windows, позволяющая экономить заряд батареи / электричество, обеспечивать защиту. Помимо возможности активировать его вручную, есть также автоматический переход в режим сна после определенного периода бездействия устройства. Это не особо нравится некоторым пользователям, и они интересуются, как отключить спящий режим в Windows 10. Ведь необходимость каждый раз пробуждать ПК нажатием клавиш на клавиатуре, а также вводить пароль от учетной записи, в случае если такой метод защиты активирован, доставляет определенные неудобства, если часто приходится отлучаться от компьютера.
В этой статье рассмотрим инструкцию, в которой подробно расписано, как убрать спящий режим на компьютере или ноутбуке под управлением Windows 10.
Как вывести компьютер из спящего режима Windows
Прежде всего стоит ответить на самый часто задаваемый вопрос от новичков: «Как вывести компьютер из спящего режима Windows?».
Вывод ПК из режима сна осуществляется с помощью устройств ввода, а именно: с помощью нажатия клавиш на клавиатуре или кликом мыши.
Не стоит путать обычный сон, режим гибернации и гибридный спящий режим (глубокий сон). Это разные состояния. О том, какие между ними различия можно прочитать по ссылке.
Что касается вывода компьютера или ноутбука под управлением Windows из гибернации или режима гибридного сна, то осуществляется оно путем нажатия кнопки «Power» на системном блоке или ноутбуке. Это та самая кнопка, с помощью которой и включается устройство.
Как убрать спящий режим на компьютере Windows 10
Есть несколько способов убрать спящий режим на компьютере Windows 10. Самый простой — из раздела «Питание» в параметрах операционной системы.
Как отключить переход в спящий режим на компьютере Windows 10:
- Перейти в «Параметры» системы. Сделать это можно различными способами: нажать кнопку «Пуск», затем – на иконку со значком шестеренки, либо – найти в списке приложений. Также можно нажать на кнопку вызова центра уведомлений и выбрать «Все параметры»;
- Перейти в раздел «Система».

Для быстрого перехода в раздел можно также кликнуть правой кнопкой мыши по пустому месту на рабочем столе и выбрать в контекстном меню пункт «Параметры экрана»;

- Зайти в подраздел «Питание и спящий режим» в боковом навигационном меню;
- В строке «При питании от сети переходить в спящий режим» активировать значение «Никогда». Если полностью деактивировать функцию нет необходимости, то можно просто изменить время перехода в спящий режим: увеличить его или уменьшить;

В этом же разделе можно настроить время через которое происходит отключение экрана монитора при питании от сети.
Как отключить переход в спящий режим на ноутбуке Windows 10
Процедура отключения спящего режима на ноутбуке под управлением Windows 10 происходит аналогичным способом:
- Перейти в «Параметры»;

- Зайти в раздел «Система»;

- Перейти в подраздел «Питание и спящий режим» из бокового меню;
- Помимо настроек перехода в спящий режим при питании от сети, на ноутбуках есть также возможность установить параметр перехода в режим сна при питании от батареи. Необходимо изменить оба на «Никогда».

Инструкция универсальная для любых моделей ноутбуков: HP, Acer, Asus, Dell, Lenovo и др.
Как отключить режим сна на Windows 10, 8, 7
Отключить уход в режим сна на Windows 10, 8, 7 можно из настроек питания в панели управления:
- Перейти в «Панель управления». Для этого необходимо открыть меню «Пуск», найти и развернуть вкладку «Служебные», выбрать пункт «Панель управления».

Также можно запустить приложение «Выполнить», нажав сочетание горячих клавиш Win+R, ввести команду control и нажать «ОК» или Enter;

- Активировать режим просмотра «Крупные значки»;
- Перейти в раздел «Электропитание».

Для быстрого перехода в раздел настройки схем электропитания можно вызвать приложение «Выполнить» с помощью комбинации клавиш Win+R и ввести команду powercfg.cpl;

- Нажать «Настройка схемы электропитания» напротив активной схемы, той, где стоит галочка;

Если используется несколько схем, то операцию необходимо выполнить для каждой из них. - Активировать переключатель в режим «Никогда» напротив строки «Переводить компьютер в спящий режим»;
- Нажать кнопку «Сохранить изменения»;

- Если настройки производятся на ноутбуке, то доступны 2 параметра перехода в спящий режим: при питании от сети и от батареи. Чтобы полностью выключить данную функцию необходимо активировать значение «Никогда» для обоих полей.

Также можно изменить дополнительные параметры питания:
- Открыть соответствующий пункт;

- Перейти в раздел «Сон»;
- Изменить время перехода в режим сна, включить или отключить гибридный спящий режим, включить или отключить гибернацию, установить таймер пробуждения.

Можно отключить режим сна для кнопок питания и закрытия крышки ноутбука. Для этого необходимо сделать следующее:
- Зайти в «Действия кнопок питания» или «Действия при закрытии крышки» из раздела «Электропитание» в панели управления Windows;

- Задать необходимые настройки. Если нужно полностью убрать режим сна, то следует выбрать параметр «Действие не требуется», как это показано на скриншоте ниже.

Как запретить переход в спящий режим | Отменить режим сна в Windows
Запретить переход в спящий режим можно также через командную строку. Для этого необходимо выполнить следующую инструкцию:
- Запустить командную строку. Сделать это можно из меню «Пуск» в разделе «Служебные»;

Также можно вызвать приложение «Выполнить» с помощью комбинации клавиш Win+R и ввести команду cmd;

Альтернатива командной строке – более современный и удобный инструмент Windows PowerShell, вызвать который можно из меню «Пуск».

- Прописать следующие команды:
powercfg -x -standby-timeout-ac 0 – отключение спящего режима при питании от сети;
powercfg -x -standby-timeout-dc 0 – деактивация режима сна при питании от батареи;

- Нажать Enter.
Как отключить пароль при выходе из спящего режима Windows
В большинстве случаев желание полностью отключить спящий режим в Windows вызвано раздражением пользователя от необходимости регулярного ввода пароля послы выхода компьютера из сна.
Но можно легко отключить запрос пароля при выходе из спящего режима Windows. То есть сон по-прежнему будет активироваться, экран монитора гаснуть, но для выхода потребуется просто нажать клавишу на клавиатуре или кликнуть несколько раз мышью. С подробной инструкцией для Windows 10 можно ознакомиться в статье по ссылке.
Не нашли ответ? Тогда воспользуйтесь формой поиска: