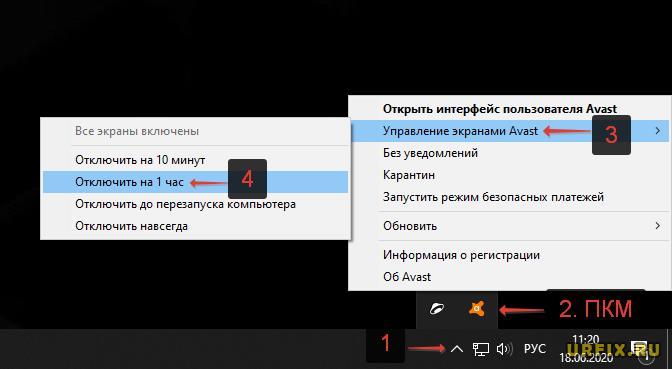Отключение антивируса Avast на компьютере (Windows)
Мы живем в опасное время. Вирусы подстерегают нас как в реальной жизни, так и цифровой. Поэтому нужна надежная защита – антивирус. Одним из которых является Avast. Справляется он с поставленными задачами хорошо. Но иногда пользователю может потребоваться отключить антивирус Avast на время или полностью. Например, в случае, если антивирусное ПО блокирует установку или запуск какой-нибудь программы, приложения, игры или запрещает посещение определенного сайта из-за того, что ошибочно определяет данные действия как потенциально опасные. Также полная деактивация защиты антивируса может потребоваться владельцам слабых компьютеров и ноутбуков, которые не могут одновременно выполнять несколько поставленных ресурсоемких задач без причинения дискомфорта пользователю.
В этой статье мы рассмотрим инструкцию по временному и полному отключению защиты антивируса Аваст на ПК под управлением Windows.
Как отключить Аваст временно
Если пользователю необходимо ненадолго деактивировать защиту, например, чтобы установить программу, то отличный вариант – временное отключение Аваст. Разработчики антивируса предвидели подобную необходимость и добавили требуемый функционал.
Как отключить антивирус Avast временно:
- Кликнуть правой кнопкой мыши по значку антивируса в системном трее Windows (это пространство, где отображаются время, значок громкости, подключения к сети). Когда значков слишком много, они могут быть спрятаны. В таком случае сперва необходимо нажать на значок со стрелочкой, чтобы появился Аваст;
- Навести курсор мыши на пункт «Управление экранами Avast» в меню;
- Появится выпадавший список, в котором пользователь может выбрать временные параметры для деактивации защиты:
- На вопрос «Вы действительно хотите остановить работу Все экраны» ответить утвердительно, нажав «ОК, остановить».
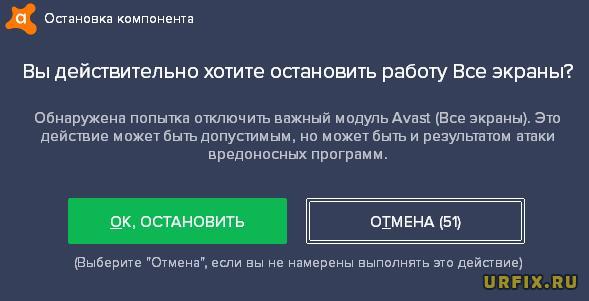
Важно! Не рекомендуется отключать антивирусное ПО навсегда, так как устройство останется без защиты и может быть подвержено различным угрозам.
Проделывая данную инструкцию с целью установки программы, которая блокируется антивирусом, пользователь должен понимать, что, при последующем запуске / автозапуске, Аваст снова может заблокировать программу, удалив из нее потенциально опасный файл. Чтобы такого не произошло необходимо добавить файл в исключения.
Как отключить отдельные компоненты защиты Аваст
Защита Аваст состоит из нескольких компонентов, каждый из которых отвечает за противодействие определенным типам угроз. Один сканирует файлы, второй – производит анализ поведения программ, третий – обеспечивает веб-защиту, четвертый – проверяет почту.
Предыдущий вариант рассматривает полное отключении всей защитной системы Аваст. Но в определенных случаях может потребоваться деактивация отдельных компонентов.
Рассмотрим, как это сделать:
- Открыть программу Аваст, кликнув по ярлыку на рабочем столе или в системном трее;
- Перейти в раздел «Защита» в навигационном меню;
- Выбрать подраздел «Основные компоненты защиты»;
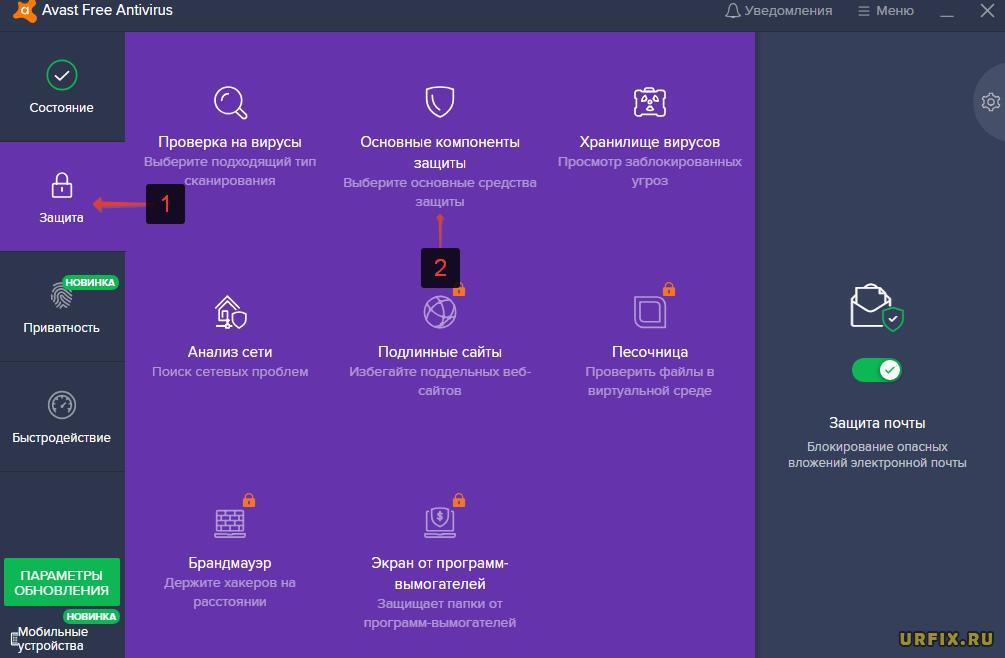
- Для каждого компонента защиты есть свой ползунок, передвигая который можно включать и отключать работу соответствующего защитного компонента.

Как отключить Avast в Windows 7, 10
Пользователь также может остановить работу службы Avast с помощью диспетчера задач Windows. Однако не на всех версиях операционной системы и программы данная опция возможно. В большинстве случаев антивирус заблокирует подобные действия.
- Запустить диспетчер задач. Сделать это можно с помощью сочетания клавиш Ctrl+Shift+Esc или – кликнуть правой кнопкой мыши по панели задач и выбрать соответствующий пункт;
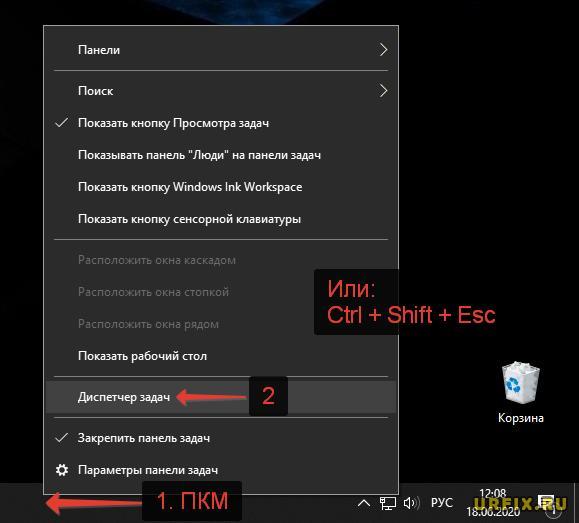
- Перейти во вкладку «Службы»;
- Найти в списке Avast Antivirus и кликнуть по нему правой кнопкой мыши;
- В контекстном меню выбрать пункт «Остановить».
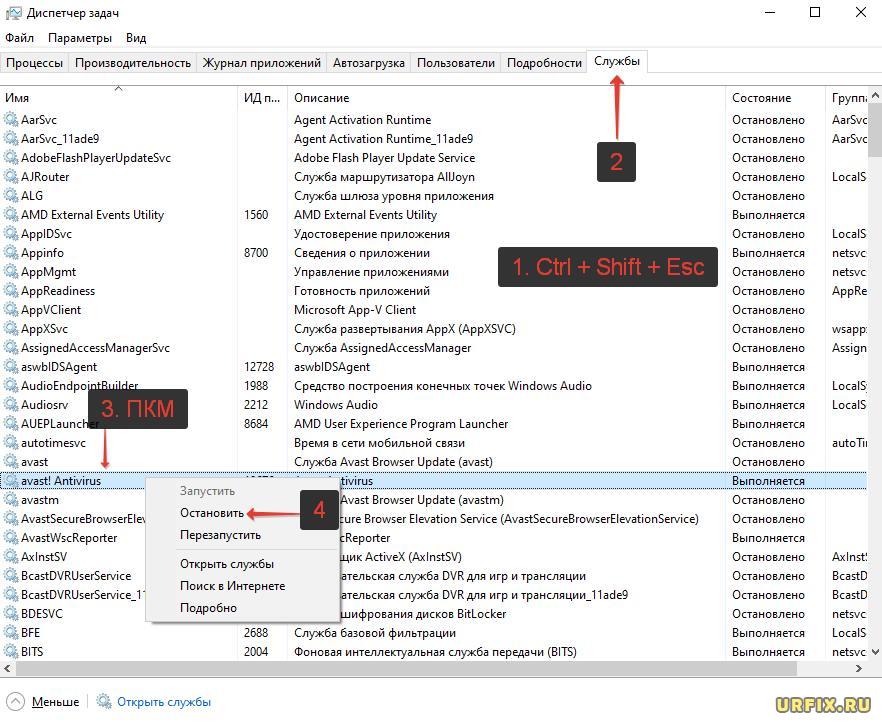
Как отключить автозагрузку Avast в Windows 7, 10
Если у пользователя слабый ПК и требуется ускорить загрузку операционной системы при его включении, то в таком случае можно убрать Аваст из автозагрузки Windows. Это удобно тем, что можно самостоятельно запускать антивирус, когда требуется и выполнять проверку устройства, а при повторном включении антивирус снова будет деактивирован.
Инструкция для Windows 10:
- Запустить диспетчер задач. Сделать это можно с помощью сочетания клавиш Ctrl+Shift+Esc или – кликнуть правой кнопкой мыши по панели задач и выбрать соответствующий пункт;
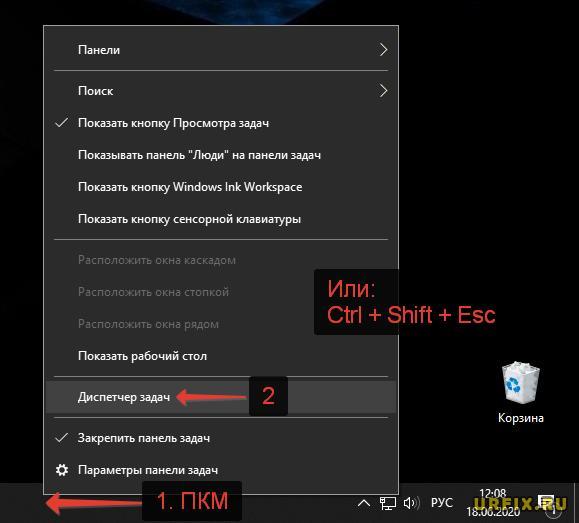
- Перейти во вкладку «Автозагрузка»;
- Выделить пункт «Avast AvLaunch component»;
- Нажать кнопку «Отключить».
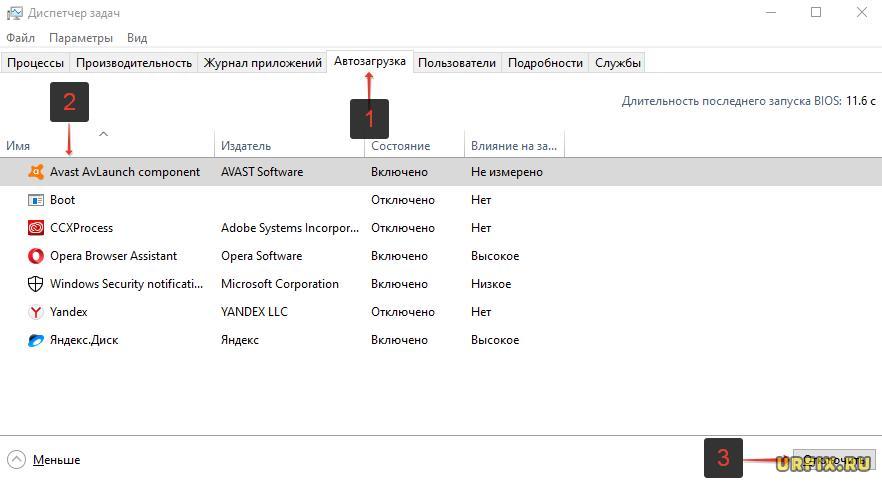
Инструкция для Windows 7:
- Запустить приложение «Выполнить». Сделать это можно из меню «Пуск» или – использовав горячие клавиши Win+R;
- Ввести в строку команду msconfig и нажать Enter;
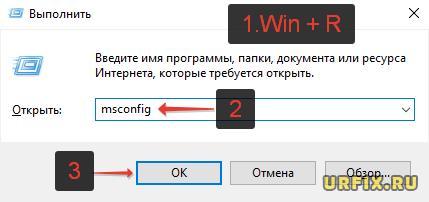
- Перейти во вкладку «Автозагрузка»;
- Выделить в списке Avast;
- Нажать кнопку «Отключить».
Удаление Avast с компьютера (Windows)
Если надобность в антивирусе пропала, то можно полностью удалить Avast с компьютера. Данная операция производится из мастера установки и удаления программ:
- Открыть мастер установки и удаления программ. Проще всего это сделать через встроенною в операционную систему функцию поиска;
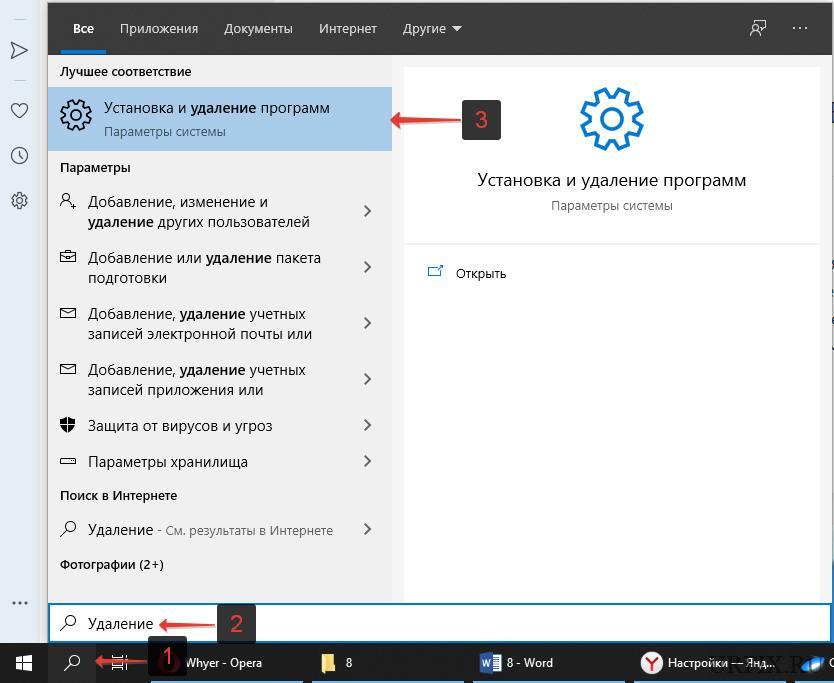
- Выбрать в списке «Avast Free Antivirus»;
- Нажать кнопку «Удалить»;
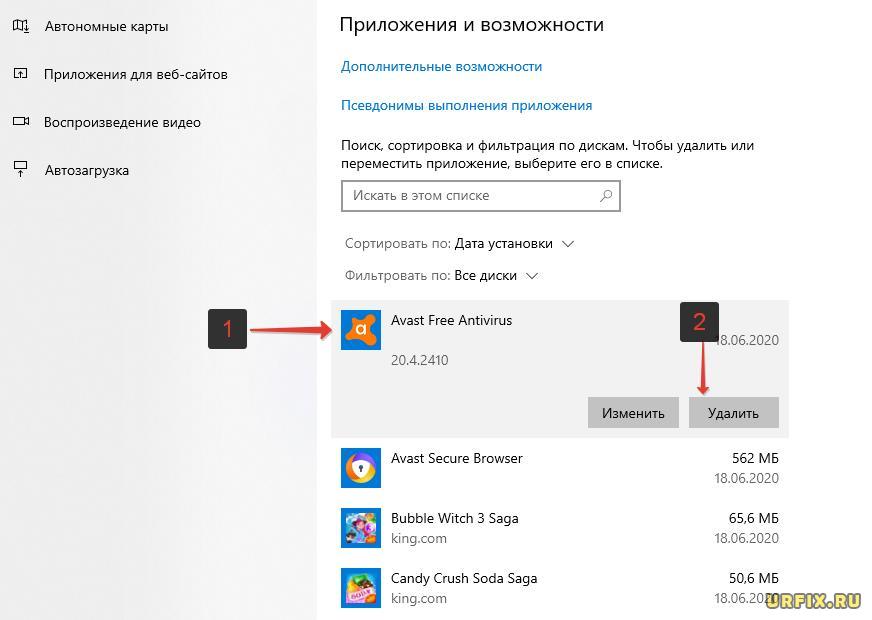
- Аналогичную процедуру можно проделать и для Avast Secure Browser.
Не нашли ответ? Тогда воспользуйтесь формой поиска: